Pourquoi utiliser Gmail ?
Lorsque vous souscrivez à un hébergement pour votre site web, vous avez la possibilité de créer une ou plusieurs adresses email liées à votre nom de domaine. Vous pouvez ensuite consulter votre messagerie via le webmail de votre hébergeur web, mais cela comporte quelques inconvénients :
- Vous ne recevrez pas de notification de nouveau message et vous devrez donc systématiquement vous connecter au webmail afin de vérifier si vous avez reçu un email important. C’est assez contraignant !
- Les webmails (RoundCube par exemple) proposés par les hébergeurs web sont la plupart du temps assez austères et ne vous permettront pas de réaliser des mises en forme avancées, sans parler de votre signature !
Gmail en revanche dispose d’une interface complète et d’utilisation facile. De plus, vous pouvez recevoir des notifications, que ce soit via votre navigateur web sur ordinateur ou sur votre smartphone. Vous êtes ainsi assuré de ne rien manquer !
Configurer Gmail
Au premier abord, la configuration de Gmail pour envoyer et recevoir des emails professionnels peut sembler compliquée. Mais en suivant à la lettre ces quelques étapes, il vous suffira d’une dizaine de minutes !
Récupérer les infos de connexion de votre mail pro
La première étape consiste à récupérer les infos de connexion de votre adresse email professionnelle.
Je me suis prêté à l’exercice et ai créé l’adresse pierre@pgconcept.com pour l’occasion. Inutile d’écrire à cette adresse, je l’ai ensuite supprimée.
Mon hébergeur étant PlanetHoster, voici les infos relatives à ma nouvelle adresse email (notez que j’ai bien entendu masqué le nom du serveur).
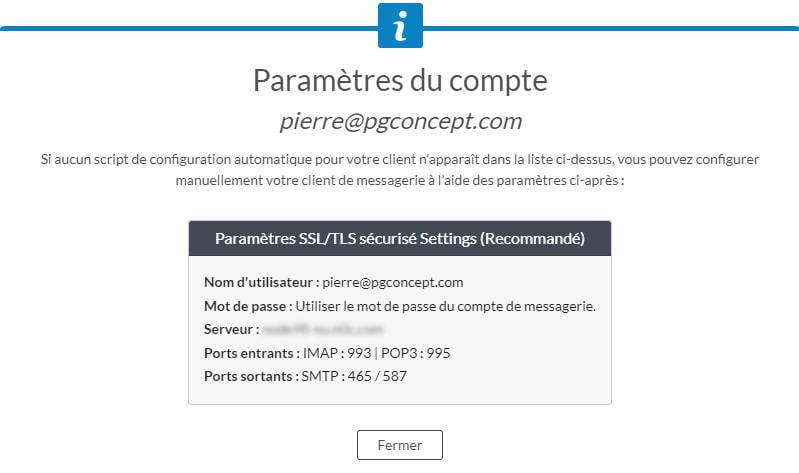
Notez précieusement les paramètres qui vous concernent, vous en aurez besoin un peu plus tard. Gmail n’acceptant pas le protocole IMAP, c’est le port POP3 qui nous intéresse : 995 la plupart du temps.
Configurer l’envoi de mails via Gmail
Pour commencer, rendez-vous dans les paramètres de Gmail.
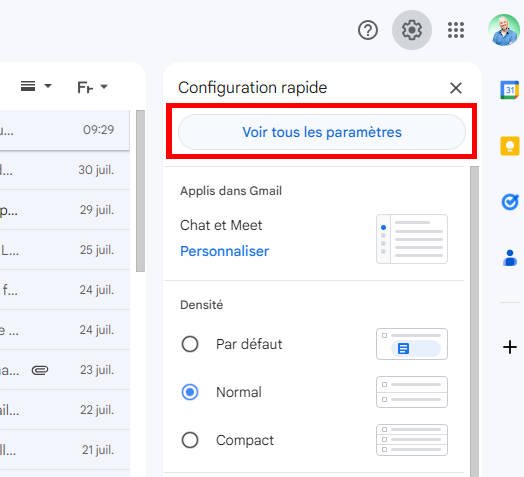
Dans l’écran qui apparaît, rendez-vous dans l’onglet “Comptes et importation” puis cliquez sur “Ajouter une autre adresse e-mail“.
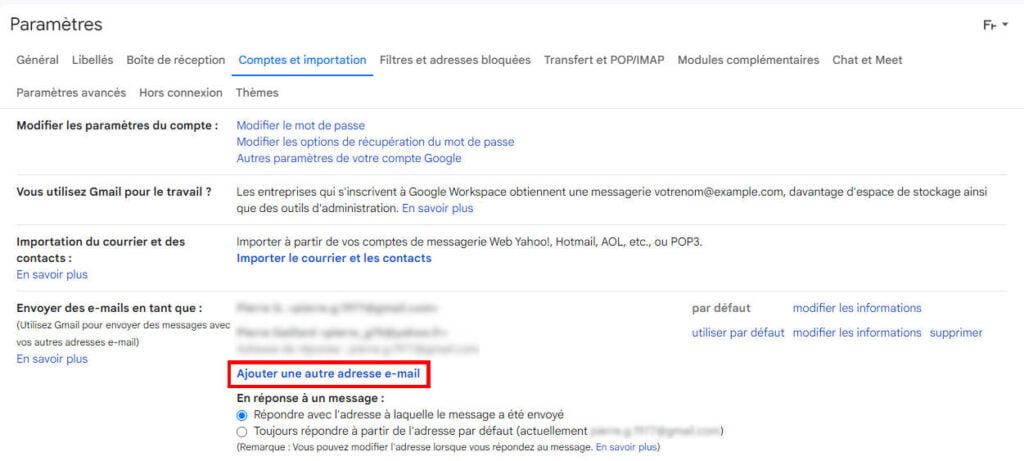
Dans l’écran qui apparaît, saisissez votre nom ou le nom de votre choix (c’est celui qui figurera en tant qu’expéditeur pour vos destinataires) ainsi que votre adresse email pro.
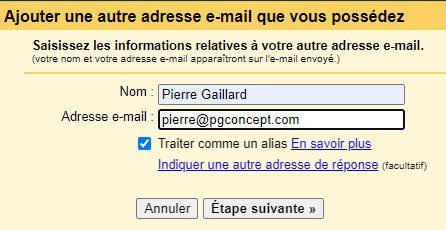
N’oubliez pas de cocher la case “Traiter comme un alias“, cela garantira que les messages reçus apparaîtront dans Gmail.
Cliquez sur “Etape suivante“, il vous faudra alors renseigner quelques informations supplémentaires.
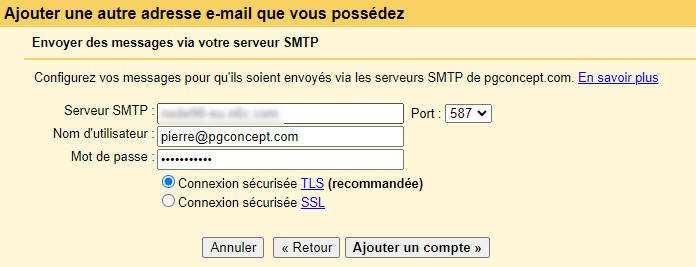
Cliquez sur “Ajouter un compte“, un email vous sera alors envoyé pour finaliser la configuration.
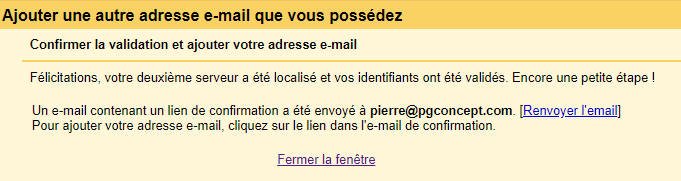
Connectez-vous au webmail de votre adresse email pro, ouvrez l’email reçu et cliquez sur le lien de confirmation.
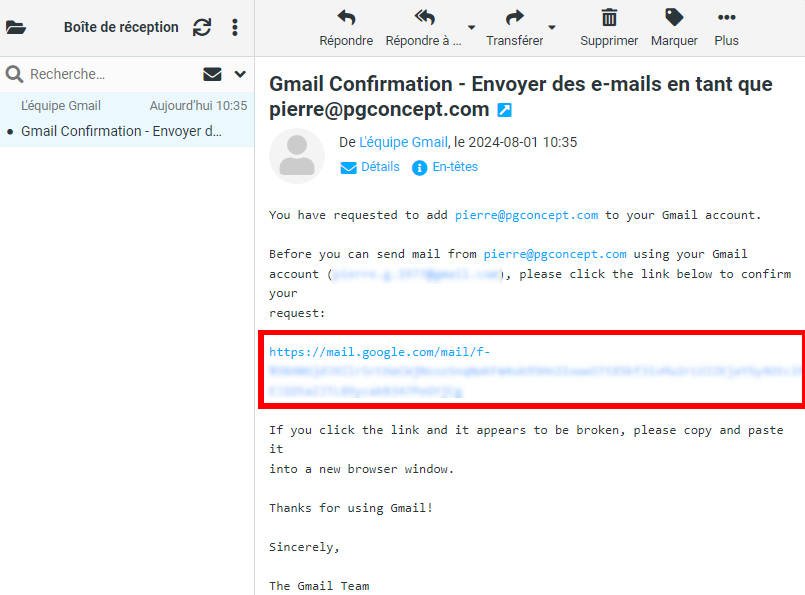
Si tout s’est bien passé, vous devriez voir apparaître cet écran.
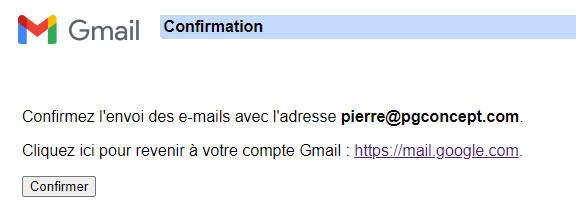
Puis celui-ci après avoir cliqué sur “Confirmer“.
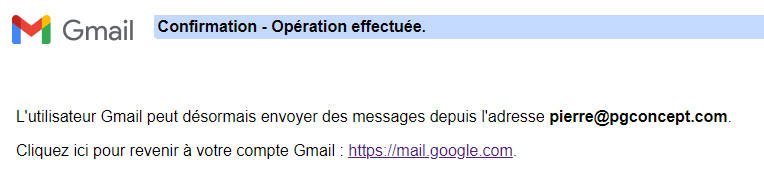
Afin de vous assurer que tout s’est bien déroulé, créez un nouveau message avec Gmail. Vous devriez avoir le choix de l’expéditeur, choisissez l’adresse que vous venez de configurer.
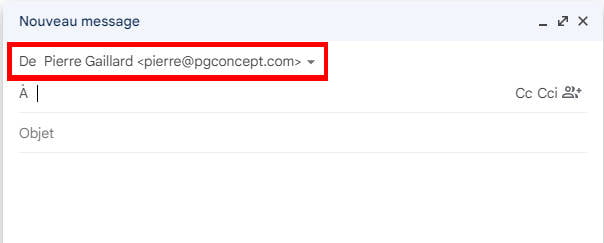
Choisissez une autre de vos adresses email comme destinataire (votre email Gmail fera parfaitement l’affaire), indiquez ce que vous voulez dans l’objet et le corps du mail puis envoyez.
Vérifiez maintenant vos emails. Pour ma part, j’ai envoyé l’email de test à contact@pgconcept.com. Et ça fonctionne !
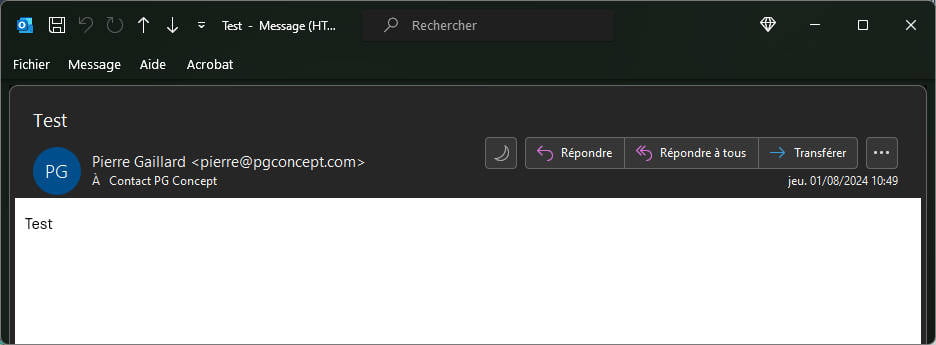
Notez que j’utilise Microsoft Outlook en tant que logiciel de messagerie. Il n’est pas exclu que je rédige à l’avenir un tutoriel similaire à celui-ci afin que vous puissiez faire de même.
Configurer la réception de mails via Gmail
La configuration de votre adresse email pro pour l’envoi de mails étant terminée, passons à la configuration de la réception. Pour cela, revenez dans les paramètres de Gmail, Comptes et importation, et cliquez sur “Ajouter un compte de messagerie“.
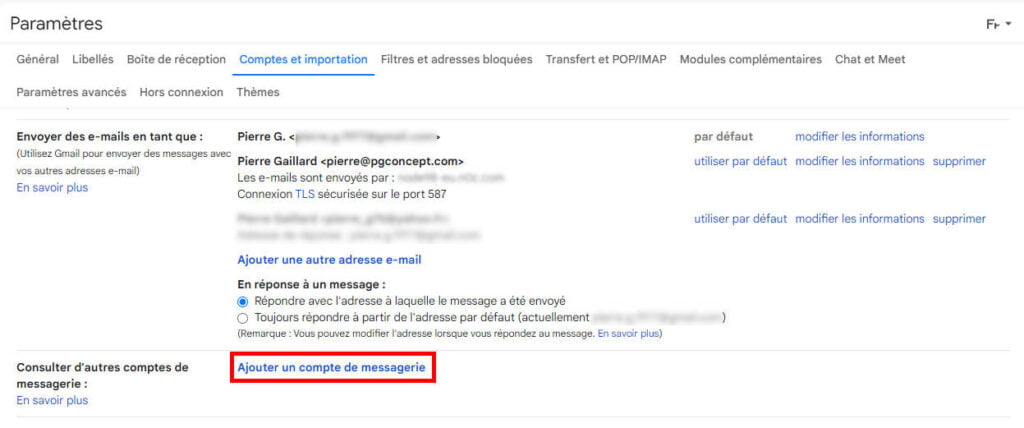
Comme plus tôt, il vous sera demandé de saisir l’adresse email à ajouter.
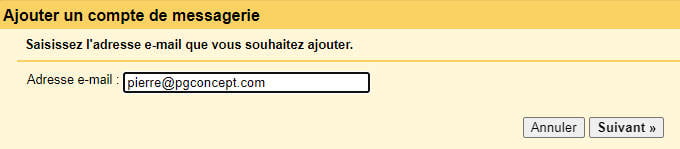
Ensuite, sélectionnez “Importer les e-mails de mon autre compte (POP3)“. Pour ma part, je n’ai de toute façon pas le choix.
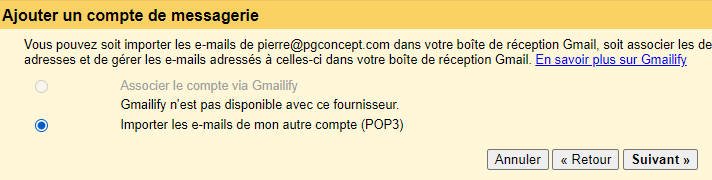
Dernière ligne droite, il vous faut maintenant saisir les infos de connexion à votre messagerie pro.
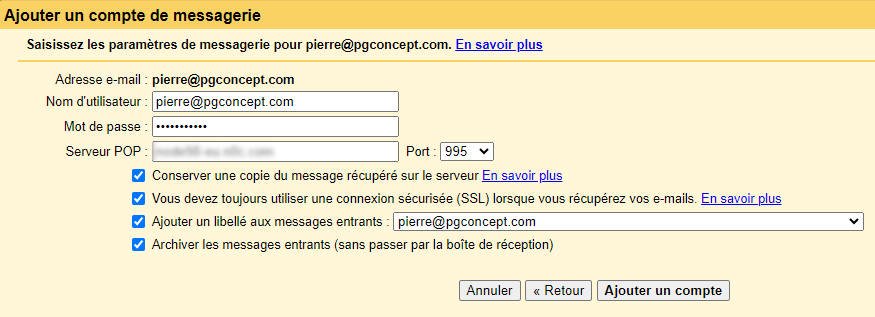
Je vous recommande de cocher l’ensemble des cases et de créer un nouveau libellé pour les messages entrants. Ainsi, il vous sera bien plus facile de faire la distinction entre vos mails reçus sur votre adresse Gmail et ceux reçus sur votre adresse pro.
Une fois cette étape validée, il ne vous reste plus qu’à tester ! En ce qui me concerne, j’ai choisi de répondre à l’email de test envoyé plus tôt. Je reçois bien cette réponse dans Gmail.
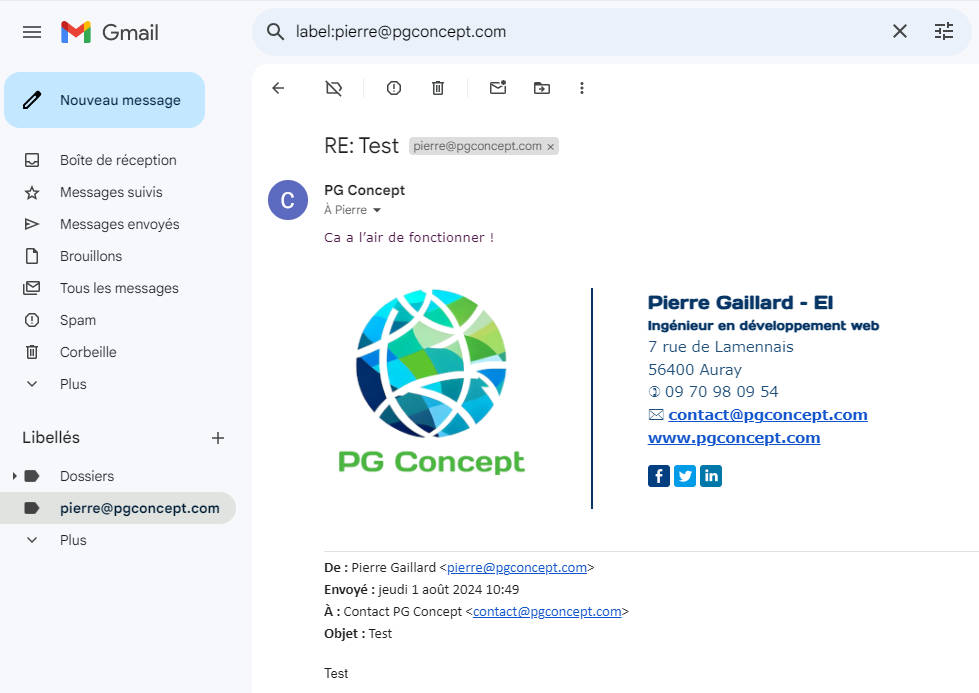
Conclusion
Vous l’avez vu, configurer Gmail pour envoyer et recevoir des emails pro n’est pas si compliqué ! Si vous avez bien suivi les étapes de ce tutoriel, vous êtes dès à présent en mesure de le faire.
Vous rencontrez malgré tout des difficultés ? N’hésitez pas à commenter cet article, je tâcherai de vous répondre dans les meilleurs délais. Vous pouvez également faire appel à mes services si vous préférez que je me charge de cette configuration pour vous.

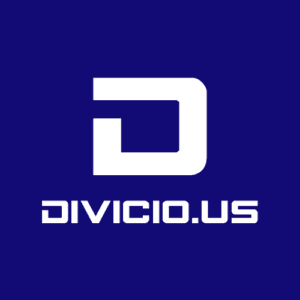

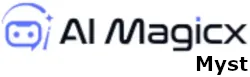


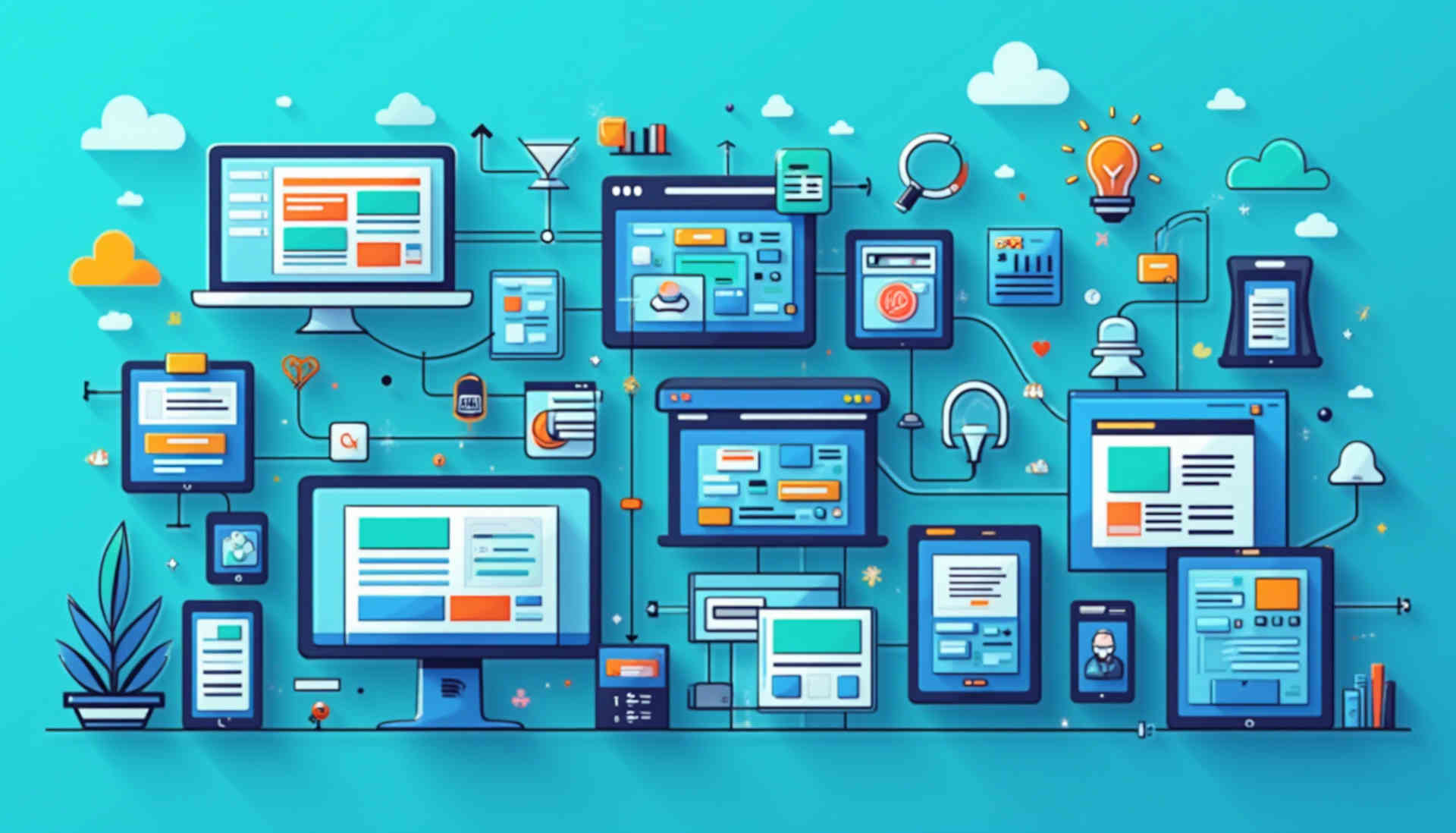
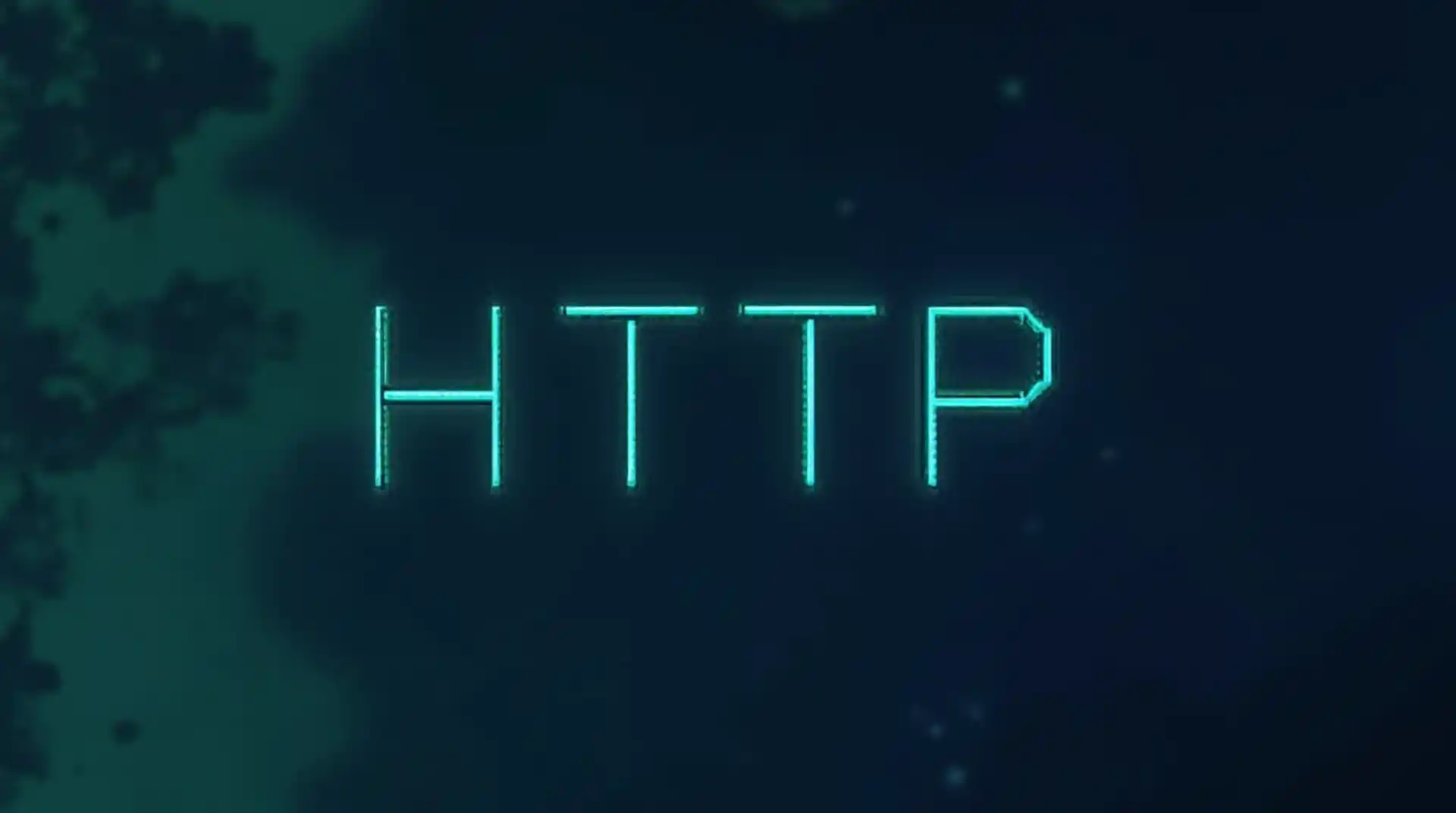







Merci Pierre pour ces infos très utiles
Hello Adama,
Avec plaisir, n’hésite pas à me faire signe si tu rencontres des difficultés en suivant ce tuto ! 🙂
Ceci fonctionne bien si on a un message à envoyer mais si on a toutes une liste en cas d’ envoi d une newsletter, est ce que tu conseilles plutôt brevo ?
Hello Marie Laure,
Effectivement, un outil dédié est fortement recommandé pour l’envoi de newsletters, d’autant que cela permet de bénéficier de statistiques intéressantes (taux d’ouverture des mails, taux de clicks sur les liens…), c’est également fortement recommandé pour permettre le désabonnement (exigence liée au RGPD).
En ce qui me concerne j’utilise MailChimp, mais Brevo est une option tout à fait envisageable également.